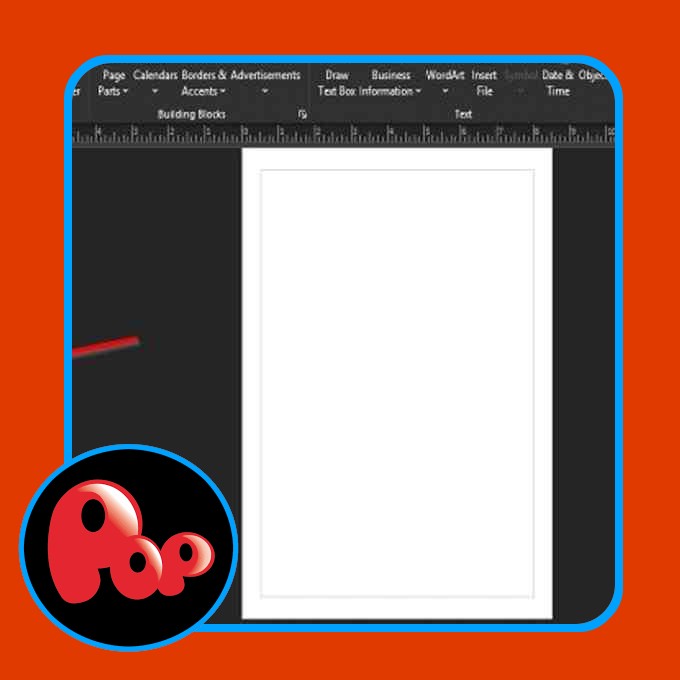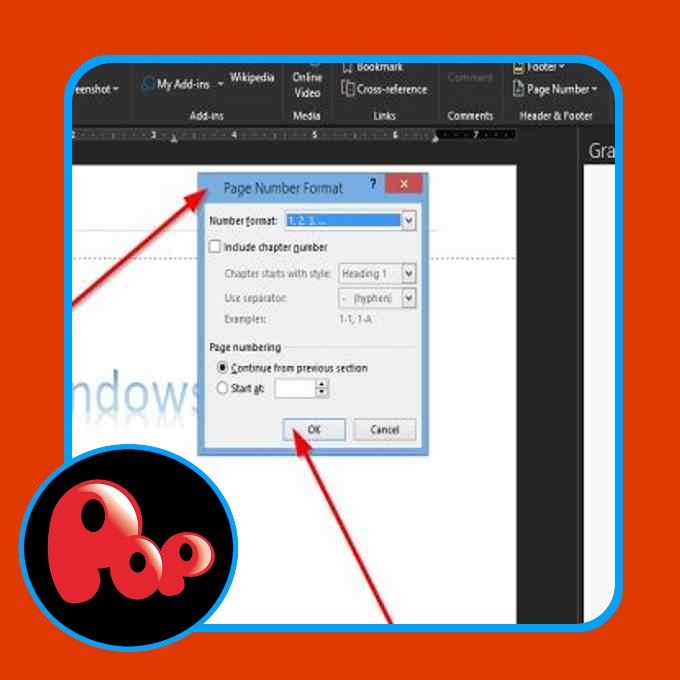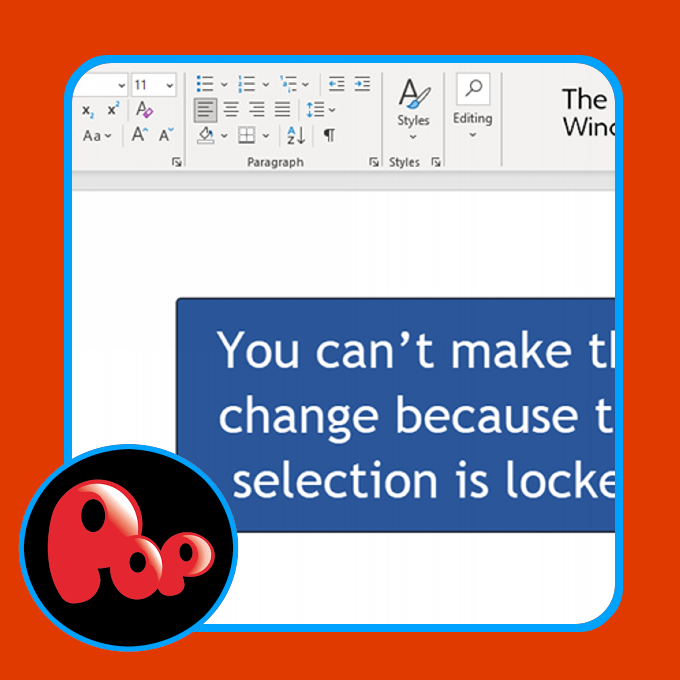Working on a publication and want to add more pages? There is a feature in Publisher called Page. The Page feature inserts a blank page into the publication after the currently selected page, and if you are viewing the publication as a two-page spread, two pages are inserted after the currently selected page. The options offered in the Page feature are Insert Blank Page, Insert Duplicate Page, and Insert Page.
Page Options Purposes in Microsoft Publisher
The purpose of the Insert Blank Page is to insert a blank page into the publication; the Insert Duplicate Page inserts a duplicate page into the publication, and Insert Page inserts a page into a publication.
How to use the Page Options in Publisher
In this tutorial, we will explain:
- How to use the Insert Blank Page option
- How to use the Insert Duplicate Page option
- How to use the Insert Page option
Let us discuss this in more detail.
1] How to use the Insert Blank Page option
Open Microsoft Publisher.
On the Insert tab, in the Pages group, click the Pages button.
In the drop-down list, click Insert Blank Page.
Once selected, a blank page will appear below the current page.
2] How to use the Insert Duplicate Page option
On the Insert tab, in the Pages group, click the Pages button.
In the drop-down list, click Insert Duplicate Page.
A duplicate of the previous page will appear below.
3] How to use the Insert Page option
On the Insert tab, in the Pages group, click the Pages button.
In the drop-down list, click Insert Page.
An Insert Page dialog box will pop up.
Inside the dialog box, you can enter the number of new pages into the box.
You can choose if you want the new pages Before the current page or After the current page.
There are three options to Insert pages; these options are Insert Blank Pages, Create one textbox on each page, and Duplicate all objects on page.
If you click Duplicate all objects on the page, you enter into the box how many duplicates of the page you want.
Then click Ok.
The page or pages you have entered into the box or the option you choose will appear after the current page or before the current page, depending on your selected option.
We hope this tutorial helps you understand how to use the Page feature in Microsoft Publisher.
Next tip: How to insert Text from Word file into a Publication in Publisher.