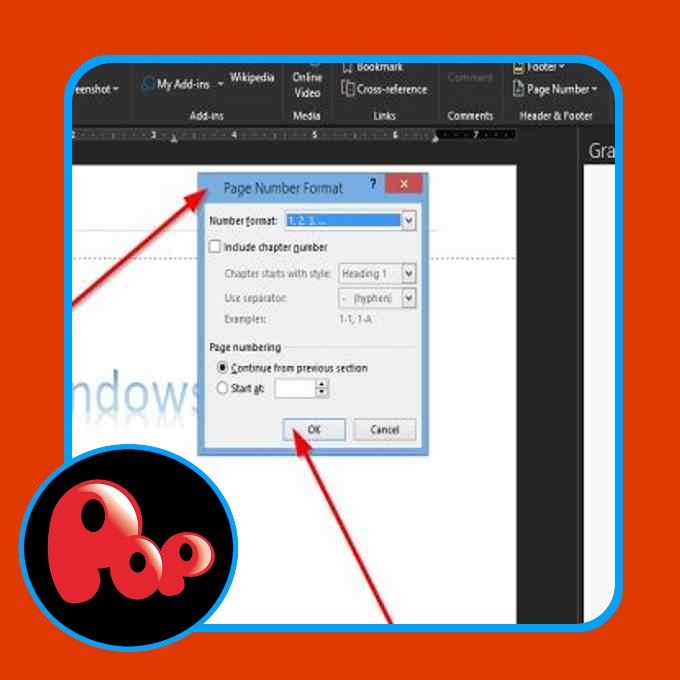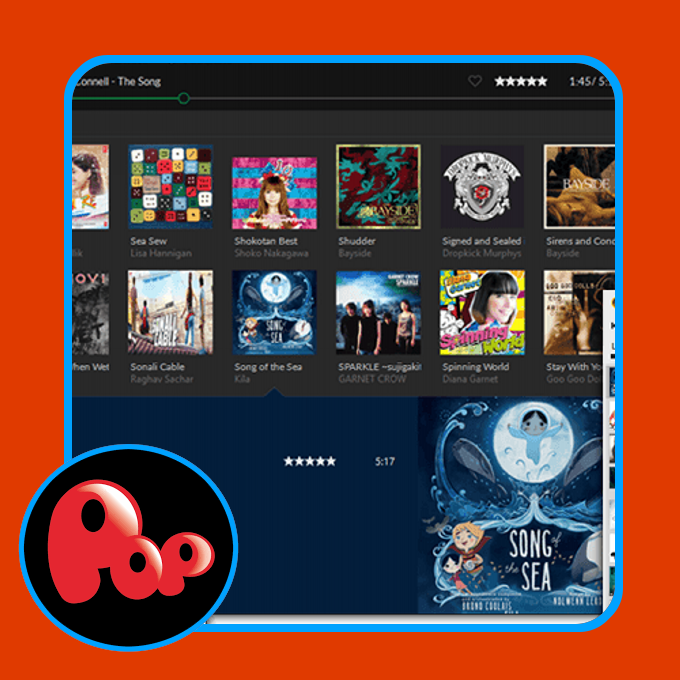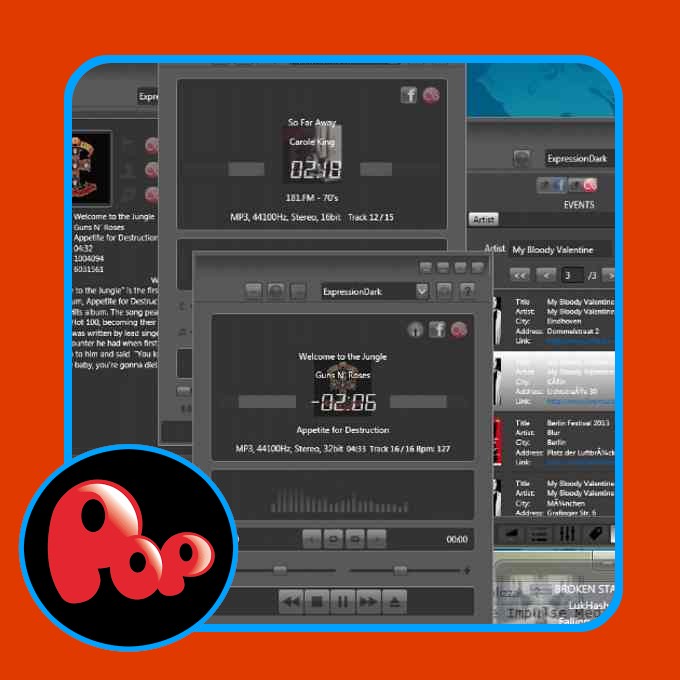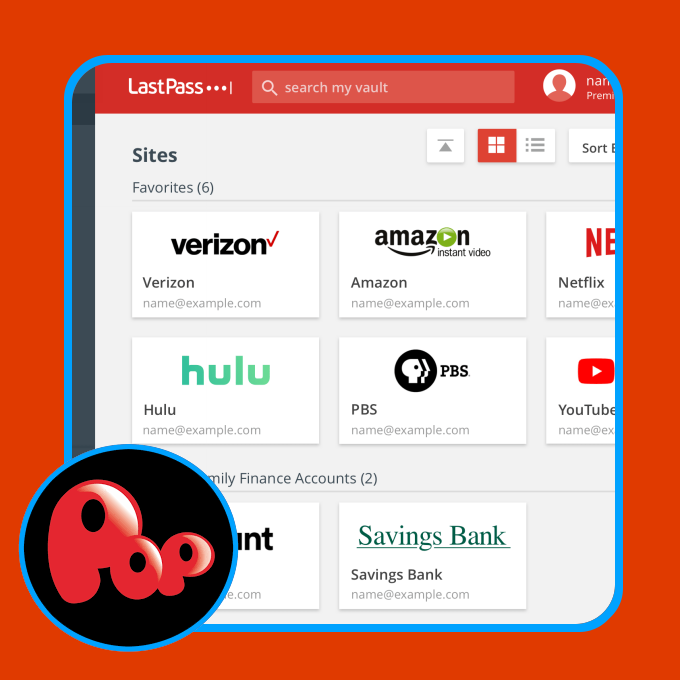Microsoft launched the Microsoft Workplace app for Android fairly a very long time again, permitting customers to eliminate a number of Workplace apps. It’s a bundle of Phrase, Excel, PowerPoint, OneDrive, and many others. In case you use these apps in your desktop pc and need to strive them on cellular, this Microsoft Workplace app is what you should set up. As you will use it for the very first time, you received’t know all of the choices and options it consists of. That’s the reason you possibly can observe this text to know extra about a number of the finest Microsoft Workplace Suggestions and Methods for Android.
Microsoft Workplace Suggestions and Methods for Android
Listed below are a number of the finest Microsoft Workplace suggestions and methods for Android units which can be positive that will help you get the most effective out of them:
- Obtain doc to your cellphone
- Convert to PDF
- Take away a file from dwelling display screen
- Signal a PDF file
- Convert PDF to Phrase
- Scan a doc
- Dictate in Phrase file
- Save file to system
- Use Learn Aloud
- Footage to PDF
To be taught extra about the following pointers and methods, proceed studying.
1] Obtain doc to your cellphone
By default, the Microsoft Workplace app makes use of OneDrive storage to avoid wasting all of the information. It’s useful when you should entry information from a number of units, resembling a pc, pill, and many others. Nonetheless, if in case you have some web connection points, you might not be capable of save the file correctly after modifying. That’s when you possibly can obtain the file to your cellphone to make use of offline. To obtain paperwork to your cellphone, you should discover the specified file and faucet on the Obtain or Cloud-like icon seen subsequent to the file.
2] Convert to PDF
At occasions, you may have to ship a doc to somebody in PDF. As an alternative of utilizing a Phrase to PDF converter, you should utilize the Microsoft Workplace app. It does the job fairly effectively, and it can save you the PDF file to your cellphone or OneDrive storage. Not solely a doc, but additionally you possibly can convert Excel information to PDF utilizing the identical app on Android cellular. To transform a file to PDF, you should choose a file first. Then, faucet on the three-dotted icon and choose the Convert to PDF possibility.
Following that, you possibly can choose the Save As possibility to offer it a reputation and select a location to avoid wasting the file.
3] Take away a file from dwelling display screen
By default, Microsoft Workplace has two sections on the house display screen – Residence and Actions. The Residence tab accommodates all of the information you created or edited in latest occasions. Nonetheless, if you do not need to point out a particular file on the house display screen attributable to any motive, you possibly can conceal it from there. For that, choose a file you need to conceal > faucet on the three-dotted icon > choose the Take away from listing possibility.
4] Signal a PDF file
Let’s assume that you’ve a type that you should signal digitally. If it’s a Phrase doc, issues are fairly straightforward. Nonetheless, normally, types or functions are available PDF type. When you have such a doc to signal, you should utilize Microsoft Workplace to get the job accomplished. To signal a PDF file, observe these steps:
- Change to the Actions tab.
- Faucet on the Signal a PDF possibility.
- Open the PDF file you should signal.
- Faucet on the doc the place you should present the signature.
- Signal in your display screen and faucet on the right signal.
- Faucet on the right signal once more to avoid wasting the doc.
After that, your file will probably be saved with the digital signature.
5] Convert PDF to Phrase
When you have some PDF information and need to convert them to Phrase or .docx format, Microsoft Workplace for Android has an possibility for you. You possibly can simply convert any PDF file to a Phrase-compatible doc inside moments with none third-party utility. To get began, observe these steps:
- Go to the Actions tab.
- Choose the PDF to Phrase possibility.
- Choose the PDF file you need to convert.
- Save the file.
The very best factor about this conversion is that you don’t want to do the rest apart from choose the file.
6] Scan a doc
Microsoft Workplace for Android comes with two choices to scan – Scan the textual content to create a Phrase doc and scan desk to create an Excel file. If you have already got a desk and don’t need to write the identical, you possibly can scan it utilizing your digital camera and make the file accordingly. Let’s assume that you’ve some textual content to scan. For that, observe these steps:
- Faucet on the large plus (+) signal.
- Choose Phrase from the menu.
- Faucet on the Scan textual content possibility.
- Use your digital camera to seize the textual content.
- Faucet on the Executed button.
After that, it can save you the file wherever you need.
7] Dictate in Phrase file
On cellular, you may face issues typing lengthy paragraphs constantly. If that’s the case, you should utilize the Dictation function to sort shortly in Phrase paperwork. For that, observe these steps:
- Open a Phrase file within the Microsoft Workplace app.
- Faucet on the three-dotted icon on the top-right nook.
- Toggle the Dictation button to show it on.
- Faucet the microphone button to begin typing utilizing the voice command.
8] Save file to system
The primary information on this tutorial helps you obtain the file to your cellphone for offline utilization. Nonetheless, you can not browse and open the file utilizing any File Supervisor app. Nonetheless, when you observe this information, it can save you your file in any location in your cellular so that you could use it individually:
- End modifying a file you need to save.
- Faucet on the three-dotted icon.
- Choose the Save As possibility.
- Select the Browse possibility.
- Choose a path the place you need to save the file.
- Enter the identify of the file and faucet the SAVE button.
9] Use Learn Aloud
When you have some paperwork or detailed studies to learn, however you don’t have a lot time, you should utilize the Learn Aloud possibility. It’s an in-built function, and any Android cellular consumer can use this performance. For that, open the doc and faucet on the three-dotted icon. Then, choose the Learn Aloud possibility.
10] Footage to PDF
At occasions, you may have to ship some footage for an utility or different official functions. Usually, you should ship photographs as PDF. If that’s the case, you should utilize the Microsoft Workplace app to transform footage to PDF. For that, do the next:
- Faucet on the Actions tab.
- Choose the Footage to PDF possibility.
- Choose photographs you need to convert to PDF.
- Go to subsequent.
- Faucet on the Executed button.
- Save the PDF file wherever you need.
After that, you possibly can ship the PDF file to anybody or entry it from every other system through OneDrive.
How do you utilize Microsoft Workplace on Android?
If you’re new to Microsoft Workplace on Android, you possibly can observe the aforementioned suggestions and methods to get began. There are numerous options included within the Microsoft Workplace app. From making a doc to changing it to PDF, you are able to do every part with the assistance of this utility.
Is Microsoft Workplace secure for Android?
Sure, the Microsoft Workplace app is totally secure for Android. You received’t have any safety risk to your information or total cellphone knowledge after putting in this app. Nonetheless, it’s extremely really helpful to obtain the Microsoft Workplace app from the Google Play Retailer solely.
That’s all! Hope the following pointers and methods have been useful.
Learn: 10 Most Helpful Microsoft Phrase Suggestions & Methods.