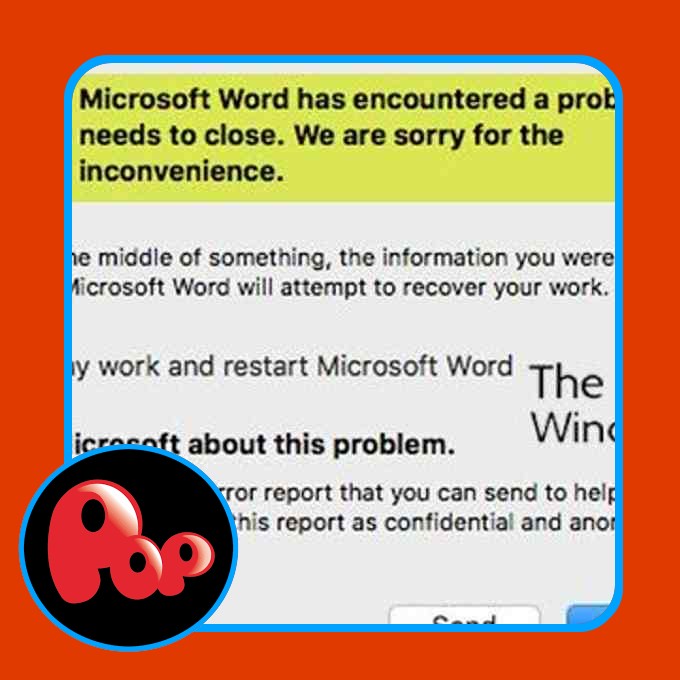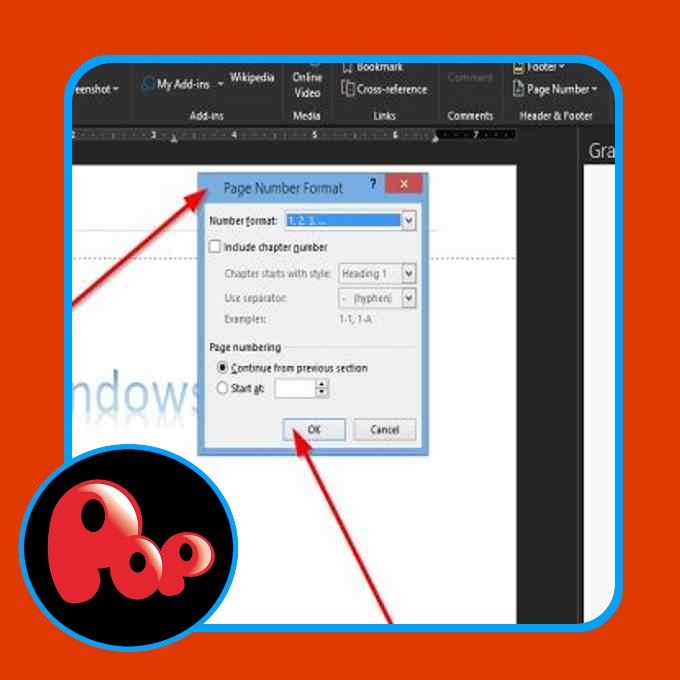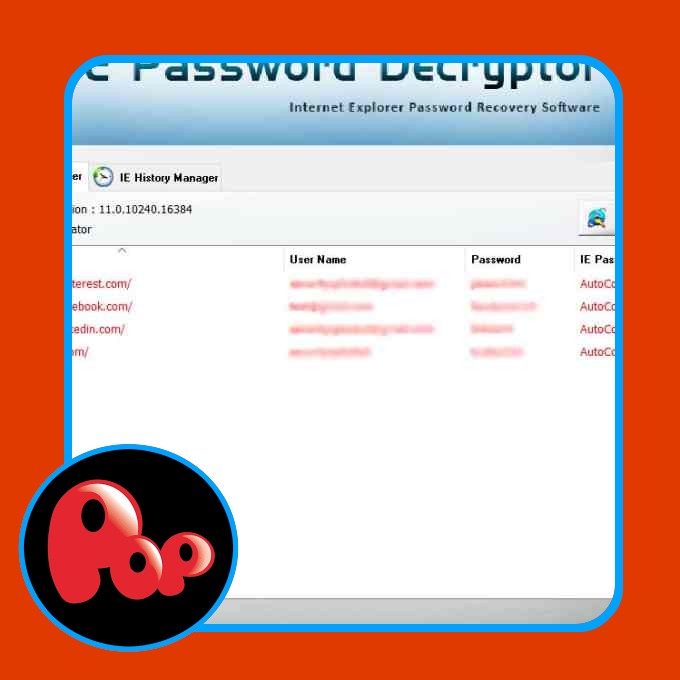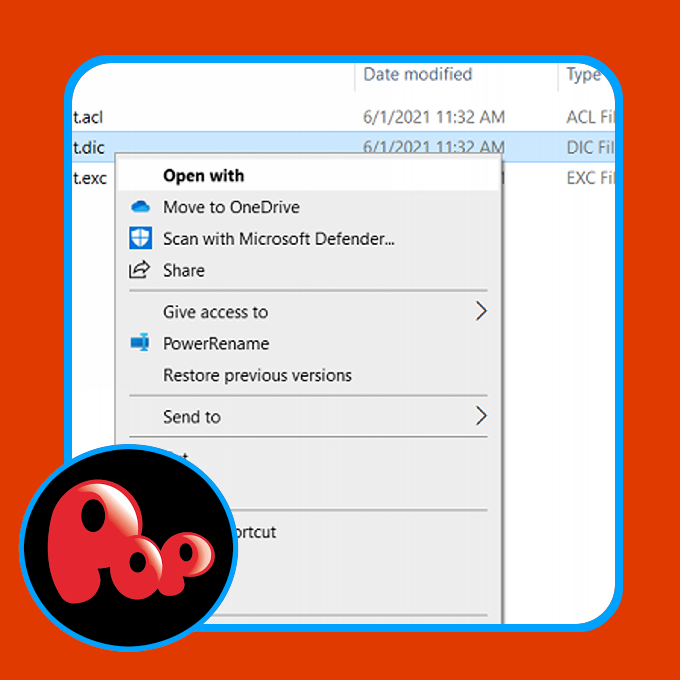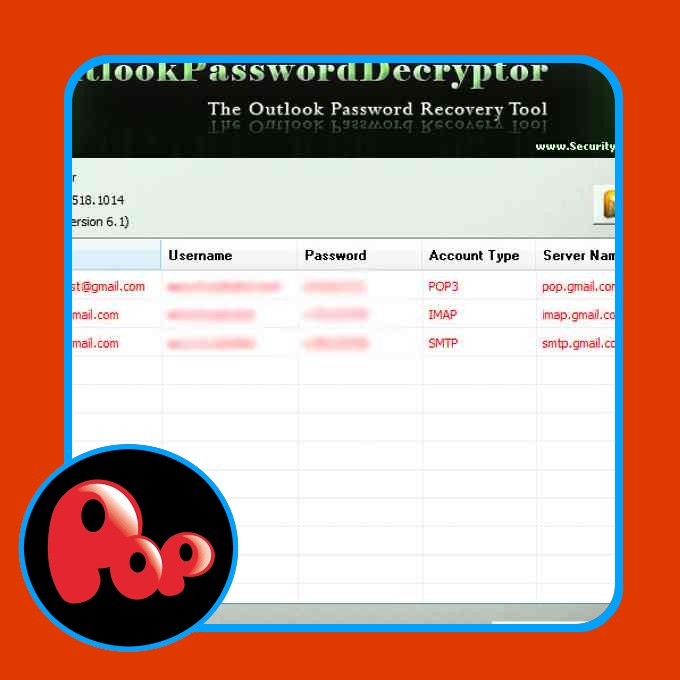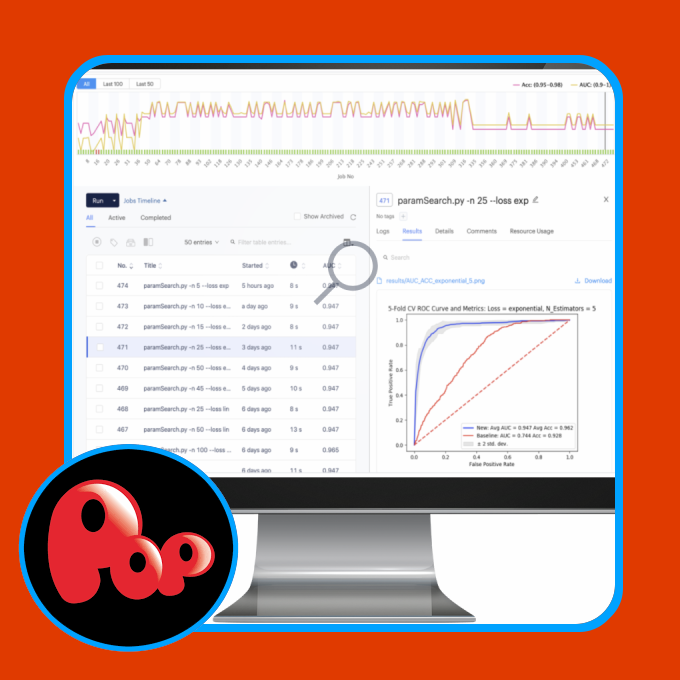If whenever you try to open Office Word on your Mac computer but receive the error prompt stating Microsoft Word has encountered a problem and needs to close, then this post is intended to help you. In this post, we will provide the most suitable solutions you can try to successfully resolve this issue.
Microsoft Error Reporting
Microsoft Word has encountered a problem and needs to close. We are sorry for the inconvenience.
When you encounter this error, opening the document again works fine. However, if the error is triggered by corrupted Word preferences, user account profile, application files or other programs running in the background preventing Word for Mac working properly, then further troubleshooting steps has to be taken, as this post will show.
Word has encountered a problem and needs to close on Mac
If you’re faced with this issue, you can try the following suggestions and see if that helps to resolve the issue.
- Reset Word for Mac preferences
- Create new user account
- Clean Boot system
- Run Repair Disk Permissions
- Uninstall and reinstall Office for Mac
Let’s take a look at the description of the process involved concerning each of the listed solutions.
1] Reset Word for Mac preferences
To reset Word for Mac preferences, do the following:
Note: Resetting Word for Mac will remove custom preferences, such as keyboard shortcuts, or changes to the toolbars or dictionaries.
- Quit all programs.
- On the Go menu, click Home > Library. For OS X 10.7 (Lion) or above, click Go, hold down the OPTION key and choose Library.
- Open the Preferences folder and drag com.microsoft.Word.plist to the desktop. If you can’t find the file, continue to the next step.
- Now, open the Microsoft folder (in Preferences), and drag com.microsoft.Word.prefs.plist to the desktop. If you have Service Pack 2 installed, open Application Support > Microsoft > Microsoft.
Once done, start Word, if the error doesn’t resurface, you can quit Word, and drag one of the files back to its default location and test again. If the error re-appears, the file you just dragged back is corrupt. Move it to the Trash. If there’s still no error, drag the other file from your desktop to the Trash. The issue is now resolved.
However, if you start Word and the error surfaces, quit Word, and restore both files to their original location and then continue as follows:
- Quit all programs.
- On the Go menu, click Home > Library. For OS X 10.7 (Lion) or above, click Go, hold down the OPTION key and choose Library.
- Open the Application Support folder > Microsoft folder > Office folder > User Templates folder.
- Find the Normal.dotm file, and drag it to the desktop.
- Start Word and if you don’t get the error, quit Word, and drag Normal.dotm from your desktop to the Trash. The issue is now solved. But if you received the error again, quit Word, and restore the file to its original location and try the next solution.
2] Create new user account
As already pointed out, a corrupt user account could cause this error. In which case, you can create a new user account on your Mac computer, log into the new account and start Word from there and see if the Microsoft Word has encountered a problem and needs to close issue is resolved. Otherwise, try the next solution.
3] Clean Boot system
If other programs are interfering with Word for Mac, you may encounter this error. In this case, you can Clean Boot the Mac system by following this apple.com support article to determine whether background programs are interfering with Office for Mac.
4] Run Repair Disk Permissions
Apple’s macOS Disk Utility’s Repair Disk Permissions feature allows users to troubleshoot problems in Mac OS X 10.2 or later versions.
To run the Repair Disk Permissions, do the following:
- Click Go > Utilities.
- Start the Disk Utility program.
- Choose the primary hard disk drive for your computer.
- Click the First Aid tab.
- Click Repair Disk Permissions.
Once the operation completes, start Word and see if the issue is resolved. If not, try the next solution.
5] Uninstall and reinstall Office for Mac
If Word for Mac application files are corrupted, you’re most likely to encounter this error. To fix the corruption, you can uninstall Office for Mac and then reinstall the Office suite.
Any of these solutions should work for you!
Related post: Microsoft Word has stopped working on Windows 10.