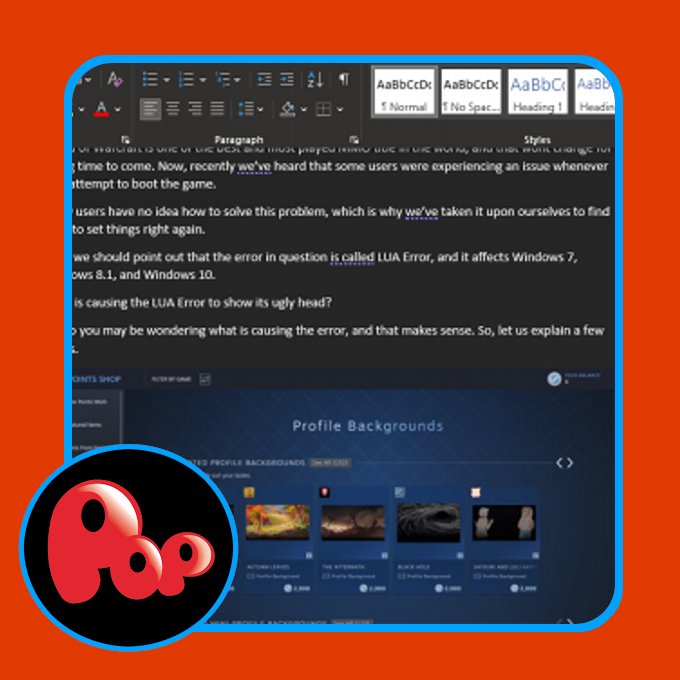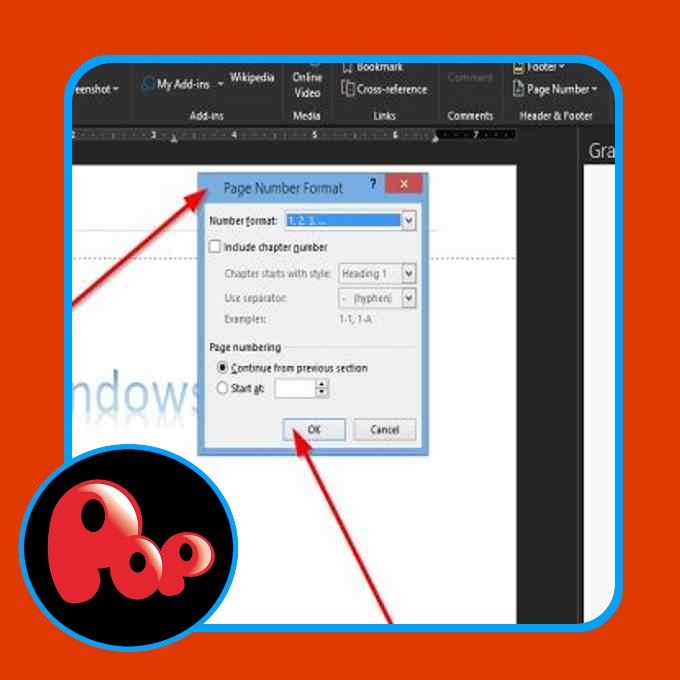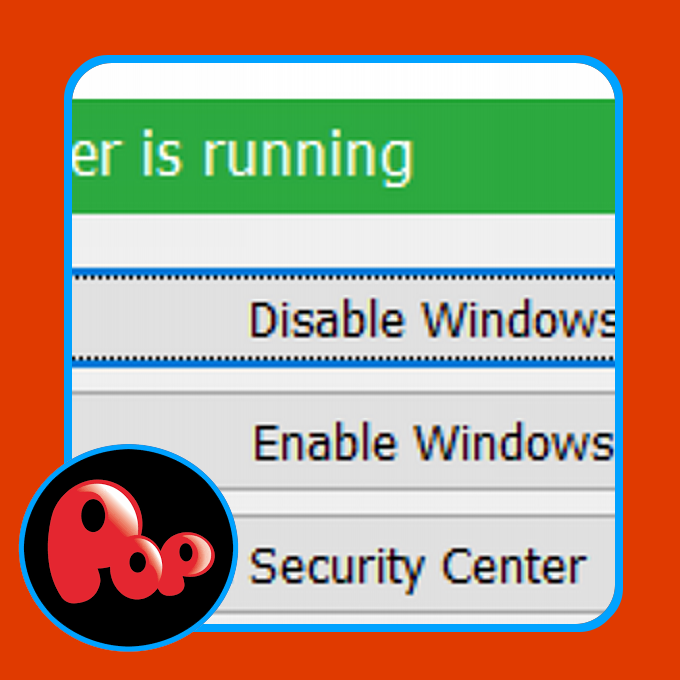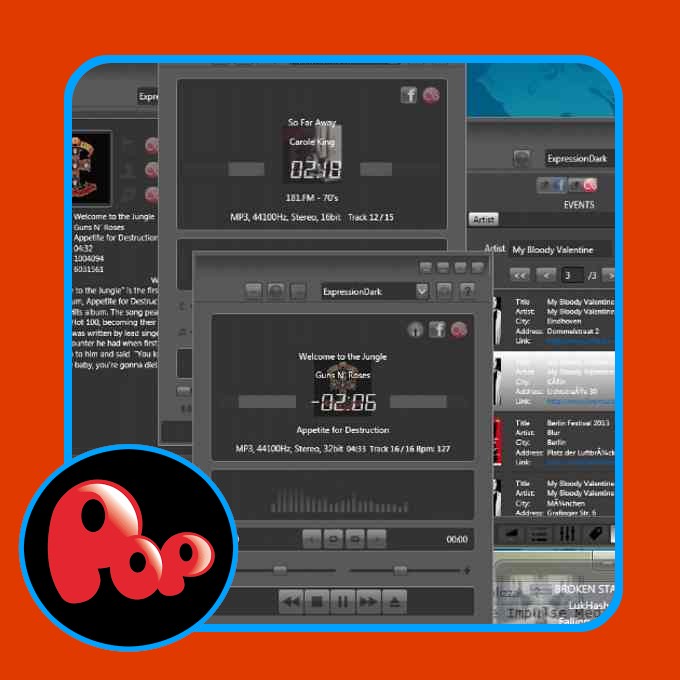Imagine a situation where you have multiple images in a Microsoft Word document, but you want to remove them all without having to do it one after the other; what are the options? There is a way to get this done in Word, but it isn’t as to the point as we would have liked.
How to remove all Images in Word document
It doesn’t matter, though, because the task is still relatively easy. We just wished as didn’t have to press so many buttons to get what we want. After all, laziness is a thing, and there are times when we are extremely lazy.
To remove all pictures in Word; whether it be regular photos, graphs, or charts, follow this little trick:
- Open the Microsoft Word document
- Click on the Home tab via the Ribbon
- Look for Editing
- Click on Replace
- Type ^g in the Find what box
- Press Replace All button
The job will be done.
Let us talk about this in a more detailed manner.
To begin, you must first open the Microsoft Word document that is overrun with images you want to have removed. You can either fire it up from the location on your hard drive where it is saved or open Word, then launch the document from the main menu.
Whichever option you choose to take, the document will open regardless and ready for you to make changes.
After opening the affected document, please click on the Home tab via the Ribbon, then look for Editing and be sure to click on Replace. Alternatively, you could press CTRL+H.
Now, when you’ve come across a small and new window in Word, please click within the Find what box and be sure to type the following:
^g
Once the task has been completed, hit the Replace All button, and that should do it just fine.
If you want to return the images to your document, please press CTRL+Z.
READ NEXT: How to add Handwritten signatures to Word document