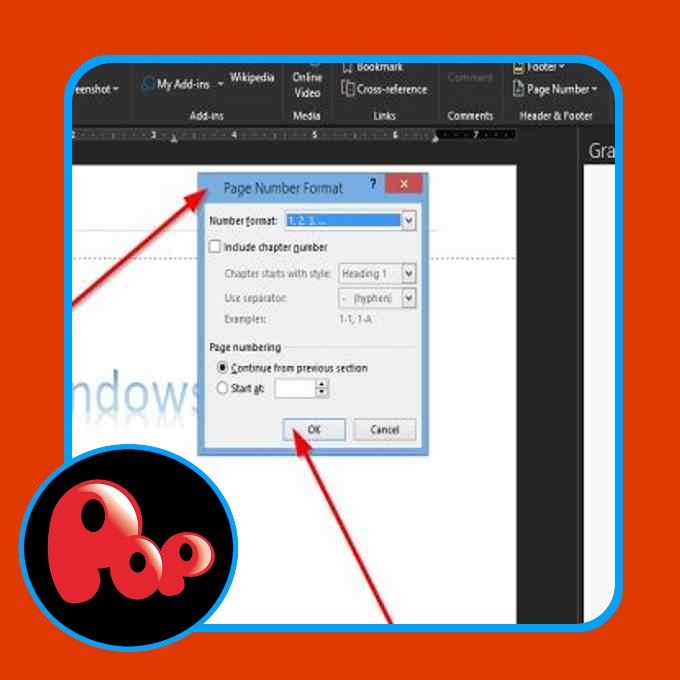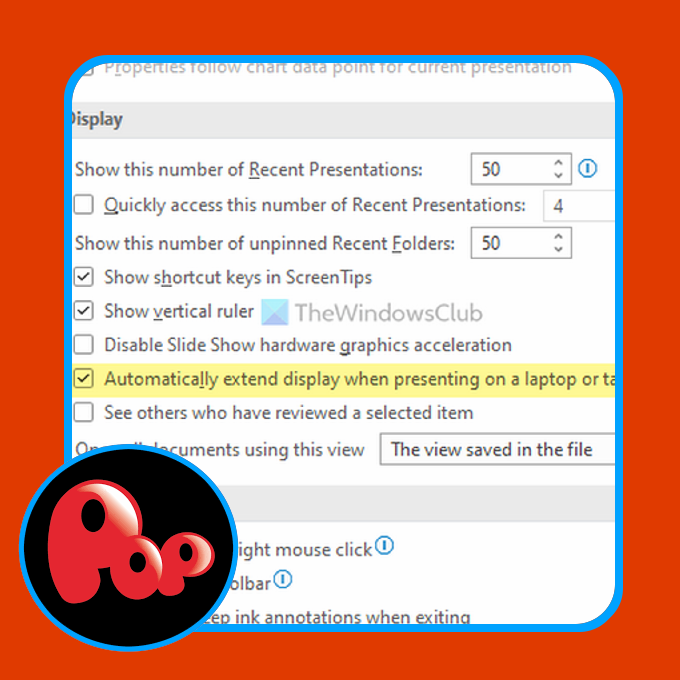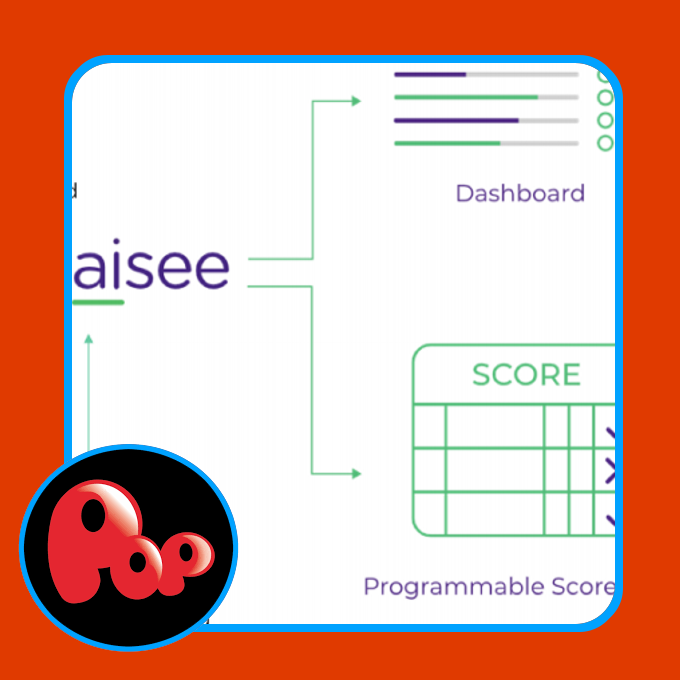If you often insert Emoji in a Word document or Outlook email, you might have to go through a lot of steps. Instead of doing such time-consuming tasks, you can create a keyboard shortcut for emoji in Office apps such as Word, Outlook, etc. It is possible to replace a random set of characters (abcd, 1234, xyz) with your favorite emoji using the AutoCorrect option.
There are countless emojis available to use on your Windows computer, and you can insert them in different ways. However, if you do not rely on external emojis and often insert emoji using the Symbol feature, you can create a keyboard shortcut within moments. AutoCorrect in Word, Outlook, or any other Office apps lets you replace a random set of characters with a meaningful text or even a sentence. You can use the same to get your job done.
Windows 10 comes with a font named Segoe UI Emoji. It doesn’t display normal A, B, C, D, and instead, it displays various emojis. You can use this font and the AutoCorrect option to create a shortcut.
For your information, we have shown the steps in Word. However, you can perform the same in other Office apps such as Outlook, Excel, PowerPoint, etc.
How to create keyboard shortcut for Emoji in Office apps
To create a keyboard shortcut for Emoji in Office apps, follow these steps:
- Open Word on your computer and go to the Insert tab.
- Click on the Symbol option and select More Symbols.
- Expand Font list and select Segoe UI Emoji.
- Choose an emoji that you use more often.
- Click on the AutoCorrect button.
- Type a few random letters/digits or keyboard shortcuts.
- Click the Add > OK button.
- Select a place where you want to show the emoji.
- Type the random letters/digits with space.
To get started, open Word on your computer and go to the Insert tab. Click on the Symbol option and choose More Symbols.
It opens up a window with some options to choose the font and all. Expand the Font drop-down list and select Segoe UI Emoji font.
Scroll down and select an emoji for which you want to create a keyboard shortcut. Next, click on the AutoCorrect button.
After that, type a random set of characters (letters/digits) in the Replace box and click on the Add > OK button.
Now you can close the Symbol window and choose a place in your document where you want to insert the emoji. Then, you can type the random letters or digits with a space to display the emoji.
Hope this tutorial helps.