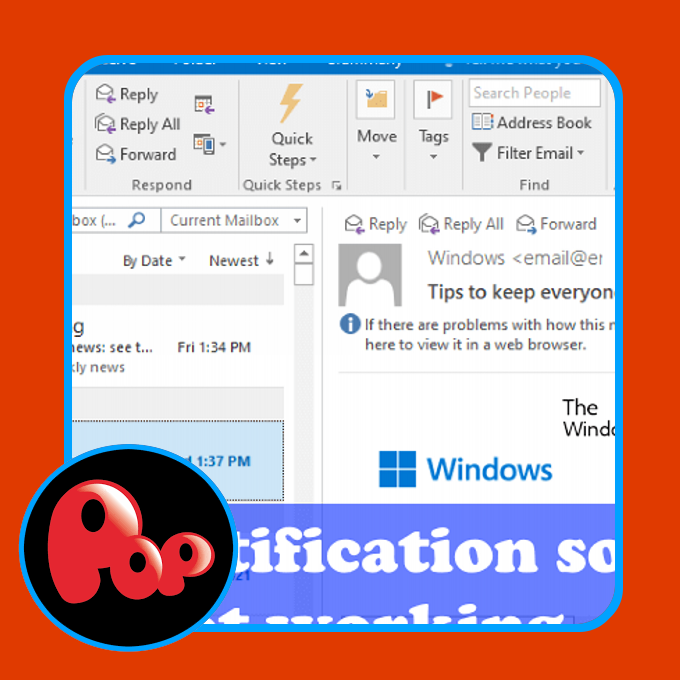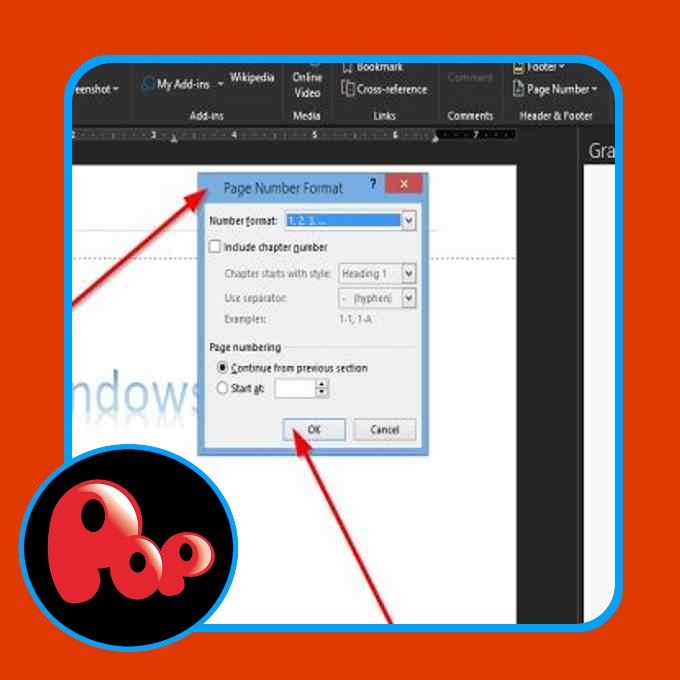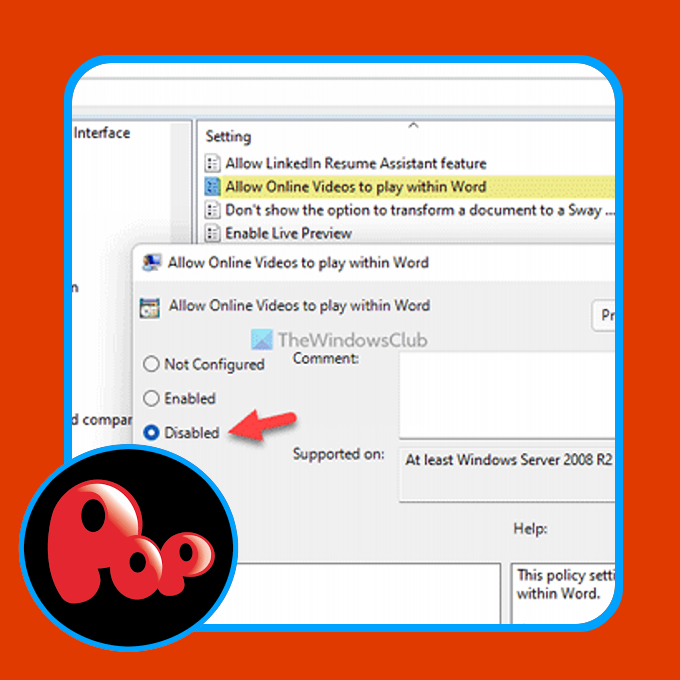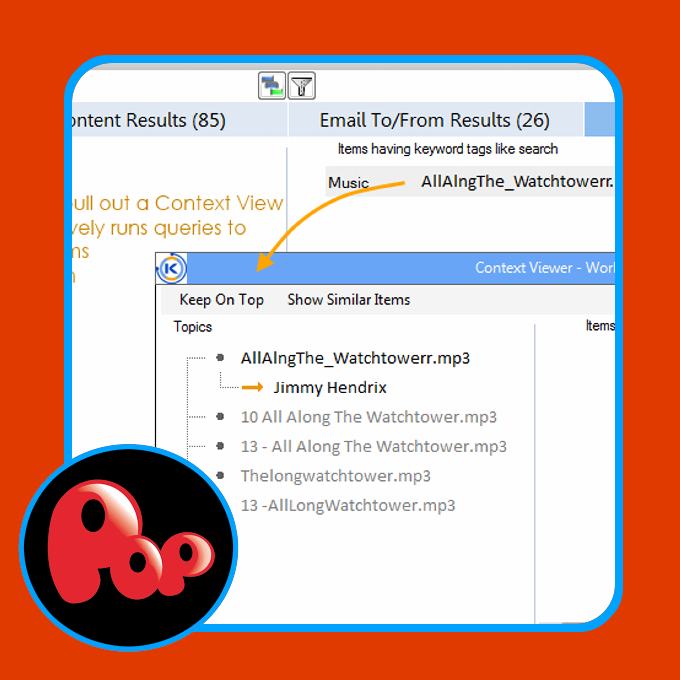If the e mail notification sound shouldn’t be working in Outlook in your Home windows 11/10 pc, then this put up is bound that will help you repair it. Every time a brand new e mail arrives in Outlook, it notifies the customers about it by enjoying a sound and in addition reveals a notification for a similar. This e mail notification sound alerts customers concerning the new e mail messages in order that they by no means miss any essential messages.
Why is my e mail notification sound not working?
There could possibly be many causes your e mail notification sound shouldn’t be working within the Outlook desktop app. We have now listed a few of these causes under.
- You’ve got disabled the Play a sound possibility within the Outlook app.
- You’ve got restricted your apps to make use of your speaker from enjoying sound on Home windows.
- You’ve got turned on the Focus help to keep away from distractions whereas engaged on the pc.
- The sound settings in your system are incorrectly configured or disabled for New Mail Notifications.
On this article, we’ve defined some strategies which will assist you to do away with this drawback.
Electronic mail notification sound shouldn’t be working in Outlook
If the e-mail notification sound shouldn’t be working in Outlook in your pc, attempt the next options to repair it:
- Test if Play a sound setting is enabled in Outlook.
- Test Notifications & motion settings in Home windows 11/10.
- Flip off Focus help (Quiet Hours).
- Test your sound settings in Home windows 11/10.
- Test New Electronic mail Notification and Desktop Mail Notification settings in Home windows 11/10.
- Create an Inbox Rule in Outlook.
Let’s take a look at these options intimately.
1] Test if Play a sound setting is enabled in Outlook
Outlook won’t play the notification sound if the Play a sound setting is turned off in Outlook. Test you probably have disabled this setting by mistake. We have now listed the steps for a similar under:
- Launch Microsoft Outlook desktop app.
- Click on on the File menu and choose Choices.
- Within the Outlook Choices window, choose Mail from the left pane.
- Beneath the Message arrival part on the suitable facet, allow the Play a sound checkbox.
- Click on OK to avoid wasting the modifications.
2] Test Notifications & motion settings in Home windows 11/10
If regardless of enabling the Play a sound possibility in Outlook settings, the issue nonetheless persists, test Notifications & sound settings in Home windows 11/10. Outlook doesn’t play a sound you probably have disabled the app in Home windows 11/10 Settings. Beneath, we’ve defined the steps to test this for each Home windows 11 and Home windows 10 working methods.
Home windows 11
- Launch the Settings app by urgent the Win + I keys.
- Choose the System class from the left pane.
- Click on on the Notifications tab on the suitable facet.
- Scroll down the listing of apps and find the Outlook app. Activate the change subsequent to the Outlook app.
- Now, click on on the Outlook app tab to view extra settings.
- Ensure that the Play a sound when a notification arrives button is turned on. Whether it is off, flip it on
Home windows 10
- Press Win + I keys to open the Settings app.
- Click on on the System class.
- Click on Notification & actions on the left pane.
- Scroll down the Notifications & actions web page and activate the change subsequent to the Outlook desktop app.
- Now, click on on the Outlook desktop app on the identical web page and test if the “Play a sound when a notification arrives” button is turned on. If not, flip it on.
Now, test if the problem is mounted or not.
Associated: Outlook notifications are usually not engaged on Android telephones.
3] Flip off the Focus help (Quiet Hours)
Focus help is a function in Home windows 11/10 that helps customers keep centered on their work by muting the notifications. Focus help was known as Quiet Hours within the earlier model of Home windows 10. It will get activated robotically if you play a sport, use an app in full-screen mode, and so on. If you need, you can too allow this function manually from Home windows 11/10 Settings. Outlook notifications won’t work you probably have enabled this function manually. You may test it in Settings. Whether it is enabled, contemplate disabling it.
Beneath, we’ve defined the method to show off Focus help for each Home windows 11 and Home windows 10 customers.
Home windows 11
- Proper-click on the Begin Menu and choose Settings.
- Go to “System > Focus help.”
- Click on on the Focus help tab to broaden it and choose the Off radio button.
Home windows 10
- Open the Settings app in Home windows 10.
- Click on on the System class.
- Choose Focus help from the left facet.
- Click on on the Off radio button.
4] Test your sound settings in Home windows 11/10
Test you probably have allowed your functions to make use of your speaker. This setting is on the market within the Management Panel. Right here, the directions are the identical for each Home windows 11 and Home windows 10 customers.
- Open Management Panel.
- Choose Massive icons within the View by mode.
- Click on Sound. The Sound settings window will seem.
- Just remember to are beneath the Playback tab. Proper-click in your speaker and choose Properties.
- Click on on the Superior tab.
- Beneath the Unique Mode part, allow the checkbox that claims Enable functions to take unique management of this machine.
If the problem nonetheless persists, attempt the following resolution.
Associated: Outlook notifications are usually not engaged on Mac.
5] Test New Mail Notification and Desktop Mail Notification settings in Home windows 11/10
In Home windows 11 and Home windows 10, you possibly can set totally different sounds for various occasions, like Calendar Reminder, Essential Battery Alarm, sound to be performed on the time you join a tool, New Mail Notification, Desktop Mail Notification, and so on. Home windows 11/10 lets customers disable all these sounds with a single click on or for some explicit occasions solely. Test you probably have disabled this function by mistake. The directions are written under:
- Open Management Panel.
- Within the Management Panel Search, sort Sound.
- Click on Sound.
- Within the Sound settings window, click on on the Sounds tab.
- Choose Home windows Default within the Sound Scheme drop-down menu.
- Scroll down the listing within the Program Occasions field and choose Desktop Mail Notification.
- On the backside, you will note a Sounds drop-down menu. If None is chosen in that drop-down menu, you’ll not hear any sound on receiving a brand new e mail. Click on on that drop-down menu and choose the sound from the listing. After deciding on a sound, click on on the Take a look at button to listen to it.
- Click on Apply.
- Now, scroll down the listing within the Program Occasions field and choose New Mail Notification.
- Repeat steps 7 and eight.
- Click on OK to avoid wasting the modifications.
6] Create an Inbox Rule in Outlook
If not one of the above options work, it’s important to create a brand new Rule in Outlook to play notification sounds on receiving a brand new e mail. Observe the directions under:
Launch Microsoft Outlook desktop app and go to “File > Handle Guidelines & Alerts.”
Within the Guidelines and Alerts window, click on on the New Rule button. Choose Play a sound once I get messages from somebody. After that, click on Subsequent.
By default, the “from individuals or public group” checkbox is chosen. Deselect it. Now, scroll down the listing and choose the “on this pc solely” checkbox. Within the Step 2 field, click on on the play a sound hyperlink to pick the sound that you really want Outlook to play on the time of receiving new emails. Click on Subsequent till you attain the End rule setup display. Right here, you possibly can activate the rule for all e mail accounts on Outlook (this feature is useful you probably have added a couple of e mail account on Outlook). For this, allow the checkbox that claims Create this rule on all accounts. Now, click on on the End button.
How do I activate e mail notifications in Outlook?
To activate the e-mail notifications in Outlook, open the app and go to “File > Choices > Mail.” Now, allow the Show a Desktop Alert checkbox beneath the Message arrival part. Click on OK to avoid wasting the modifications. If you need, you can too allow sound on receiving each new e mail by enabling the Play a sound checkbox.
Hope this helps.
Learn subsequent: The right way to get notifications for chosen contacts in Microsoft Outlook.