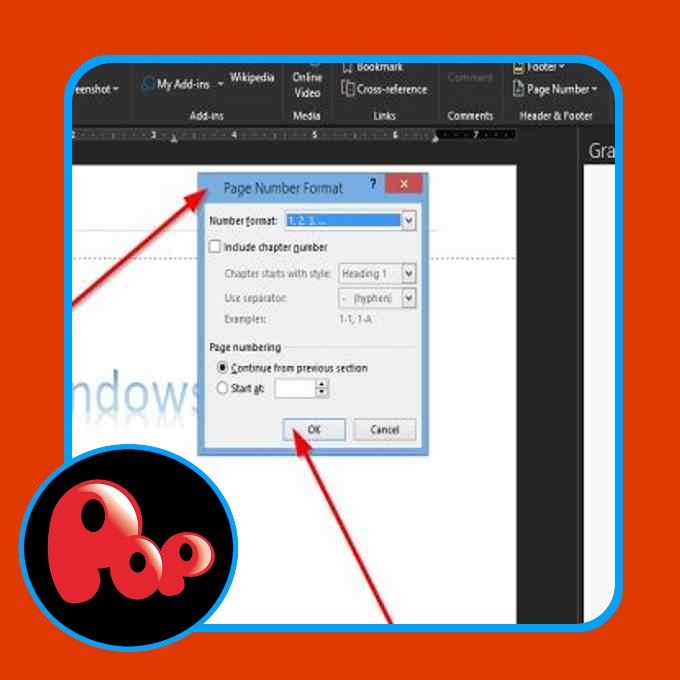If exporting a PowerPoint presentation to a video causes stuttering in your system, this put up might make it easier to repair it. In accordance with the customers, the whole lot works positive after they play the slideshow, however after they export the presentation to a video, they expertise audio and video glitch. Undergo this text to do away with this downside.
Exporting a PowerPoint presentation to video causes stuttering
Why is my PowerPoint video uneven?
A video file in PowerPoint doesn’t play effectively or turns into uneven as a consequence of many causes, like:
- If the video has compatibility points with PowerPoint. On this case, optimizing the video can repair the issue.
- In case your system doesn’t help the codecs of the video you have got inserted into PowerPoint.
- The video file you have got inserted into PowerPoint is of bigger measurement. On this case, you possibly can compress the video to do away with the issue.
PowerPoint video export trigger stuttering or audio glitch
If exporting a PowerPoint presentation to video causes stuttering or makes it uneven or jumpy, right here’s what it is advisable do to forestall this from taking place. In accordance with some customers, the problem happens on enjoying the exported video file on some specific video gamers, like VLC. If you’re enjoying the video on VLC Media Participant, we advise you play the identical video on one other media participant. If this fixes the issue, the problem is with that individual media participant and never with the PowerPoint. If the problem happens on a number of media gamers, attempt the options defined beneath.
- Replace your Graphics Card driver.
- Export the video in WMV format.
- Optimize media compatibility.
Let’s see all these options intimately.
1] Replace your Graphics Card driver
If the issue is going on on each media participant you have got put in in your system, your Graphics Card driver could also be corrupted or outdated. To repair this downside, we advise you replace your Graphics Card driver.
You may comply with any one of many following strategies to replace your Graphics Card driver:
- You may set up Graphics Card driver updates through Elective Updates in Home windows 11/10.
- You may obtain the newest model of your Graphics Card driver from the producer’s web site and set up it manually in your system.
- Replace your Graphics Card driver from the Machine Supervisor. The steps for a similar are defined beneath:
- Proper-click on the Begin Menu and choose Machine Supervisor.
- Within the Machine Supervisor, increase the Show adapters node.
- Proper-click in your Graphics Card driver and choose Replace driver.
- Click on on the Search mechanically for drivers choice. After that, Home windows will seek for the newest model of your Graphics Card driver and set up it in your system.
If you’re putting in the motive force manually by downloading it from the producer’s web site, first, it’s important to uninstall its present model out of your laptop. For this, open the Machine Supervisor and right-click in your Graphics Card driver, and choose Uninstall system. Comply with the on-screen directions. After uninstalling the motive force, run the installer file to put in the motive force manually.
2] Export your video in WMV format
If you’re experiencing a stuttering subject on exporting the PowerPoint presentation to MP4 format, you possibly can attempt exporting it in WMV format. Verify if it fixes the problem.
3] Optimize Media Compatibility
The Optimize Media Compatibility choice seems in PowerPoint if the format of the media inserted in your presentation may need compatibility points with different gadgets. If you don’t see this feature in PowerPoint, it signifies that the media format you have got inserted within the PowerPoint presentation doesn’t have any compatibility points.
To optimize media in your presentation for compatibility, comply with the directions beneath:
- Launch Microsoft PowerPoint and go to “File > Data.”
- Verify if the Optimize Media Compatibility choice is there. If sure, click on on the Optimize Compatibility button to start the take a look at.
Wait until the method will get accomplished. After the completion of the optimization course of, examine if the problem persists.
How do I insert a video in PowerPoint with out lagging?
In case you expertise lagging points along with your movies after inserting them in PowerPoint, you possibly can attempt the next options:
- Compress your media recordsdata.
- Disable {Hardware} Acceleration.
1] Compress your media recordsdata
One potential motive for the audio and video lagging points is their giant measurement. Compressing the media recordsdata in PowerPoint can repair this subject. We’ve got listed the steps beneath:
- Open PowerPoint and go to “File > Data.”
- Click on on the Compress Media button and choose the decrease high quality to compress your video.
After compressing the video, the problem must be fastened. If this doesn’t repair the issue, it’s important to disable {Hardware} Acceleration.
2] Disable {Hardware} Acceleration
Disable the {Hardware} Acceleration and see if it brings any modifications. We’ve got written the directions beneath:
- In Microsoft PowerPoint, go to “File > Choices.”
- Click on Superior on the left facet.
- Now, scroll down the correct facet and allow the Disable {hardware} graphics acceleration checkbox. This selection is offered beneath the Show part.
- Click on OK to save lots of the modifications.
Hope this helps.
Learn subsequent: PowerPoint shouldn’t be responding or retains crashing.