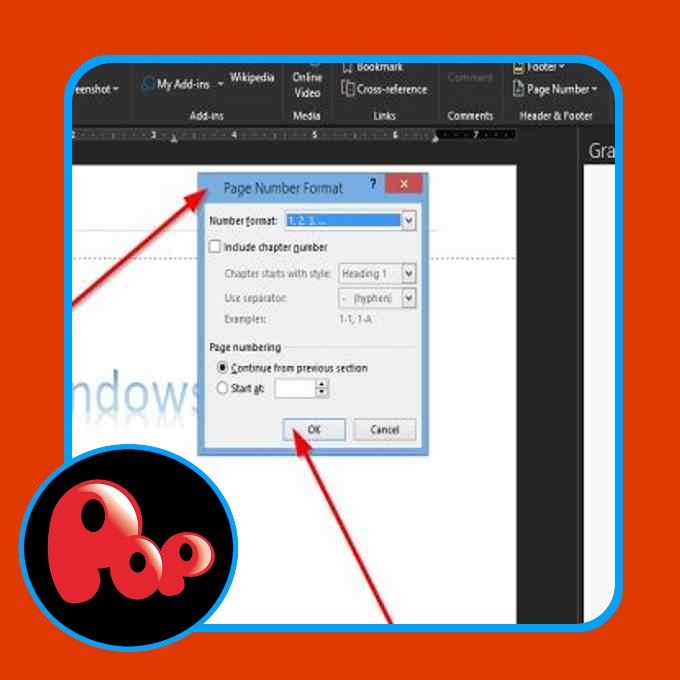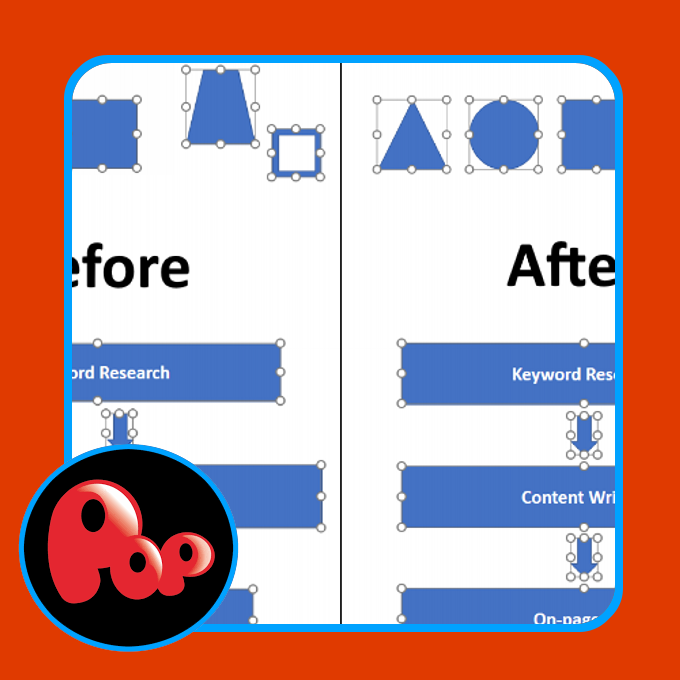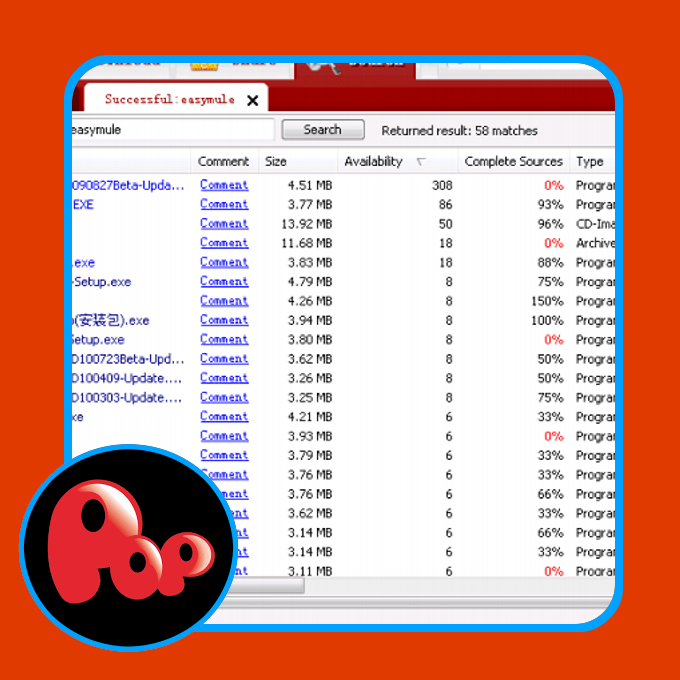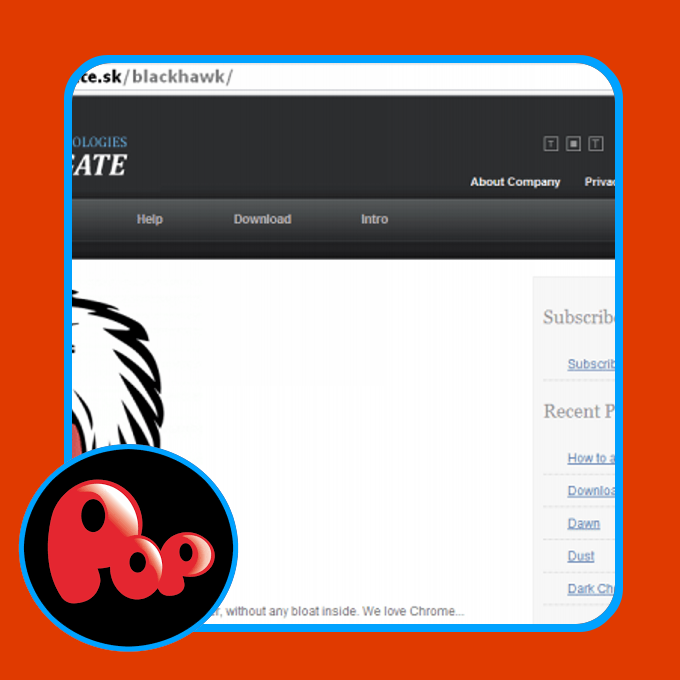In this post, we are going to show you a tutorial to fix #NAME? error in Microsoft Excel. Before talking about the tutorial to correct #NAME? error, let us understand why does this error occurs in Excel.
Why do I see #NAME? error in Excel?
Here are the possible reasons due to which you see a #NAME? error message in Excel:
- When you have entered a wrong formula name or string or there is some typo in the formula, it returns #NAME? error message in the cells.
- It indicates that something is wrong with the syntax you have used and that needs to be corrected.
- If you have used a formula that refers to a name that is not defined, you will get this error message.
- In case there is a colon missing in the range reference, it will return #NAME? error.
- You will see a #NAME? error message if you are using some function that needs an add-in, and the add-in is disabled.
Now, how to resolve #NAME? error in Excel? Unlike some other errors in Excel, e.g., #DIV/0! error, this error can’t be fixed using any error handling function like IFERROR. Here, we are going to list some solutions to fix and correct #NAME? error.
How to remove #NAME? Error in Excel
Here are the methods to correct or fix the #NAME? error in your Excel workbooks:
- Use formula suggestions or Function Wizard to avoid syntax errors.
- Manually check for any typo in the function and correct it.
- Check if the name used in the formula is defined in Name Manager.
- Ensure that the text values have quotation marks around them.
- Enable the add-in required by the used function.
Let have a detailed discussion on these methods now!
1] Use formula suggestions or Function Wizard to avoid syntax errors
Microsoft Excel displays a list of matching formulas as soon as you start typing the function in the function bar.
Make sure you use a formula from the suggestions rather than typing it all manually. If you type a formula manually, it increases the chances of typing errors and thus showing a #NAME? error.
You can also use the Function Wizard to avoid any syntactic errors. F
or that, simply select the cell and go to the Formulas tab and click on the Insert Function option. An Insert Function wizard will open up where you can select the formula you need to enter to the cell.
2] Manually check for the typo in the function and correct it
If there are some minor typos, you can correct them manually. Just have a look at the function you have used and inspect it to see if there is a spelling error in the formula string.
If so, simply correct it and it will eliminate #Name? error. In case there is some different cause for this error, use another method from this article to fix it up.
3] Check if the name used in the formula is defined in Name Manager
In case you haven’t defined a name that has a reference in your formula, it returns #Name? error. So, check and define a name using the Name Manager in Excel. You can follow the below steps to do so:
In Excel, go to the Formulas tab and click on the Defined Name drop-down button. And then, select the Name Manager option.
In the Name Manager window, see if the name you have used is defined or not. If not, click on the New button.
Now, enter the name and click the OK button.
Reenter the formula with the name you just defined and you won’t see the #NAME? error now.
4] Ensure that the text values have quotation marks around them
If you are using text references in the formula, you must enclose them in quotation marks. Else, you will get a #NAME? error message in the cells.
The solution is that look closely at the formula string and check if the quotation marks are added properly. If not, simply put the quotation marks around the text references. This will fix the error.
5] Enable the add-in required by the used function
Some custom Excel functions need add-ins to work. For example, the EUROCONVERT function needs Euro Currency Tools add-in to work. Also, various statistical and engineering macro functions require Analysis ToolPak add-in to be enabled. So, simply enable the required add-in and it won’t return #Name? error.
Here are the steps to enable the add-in in Excel:
- Go to the File menu and click on Options.
- Navigate to the Add-ins tab and click on the Go button present beside the Manage Excel Add-ins option.
- In the Add-ins dialog window, enable the relevant checkboxes to turn on the required add-in.
- Tap on the OK button and see if the #Name? error is fixed.
That’s it! Hope this article helps you fix #NAME? error in Microsoft Excel.
Now read: How to Fix Runtime Error 1004 in Excel