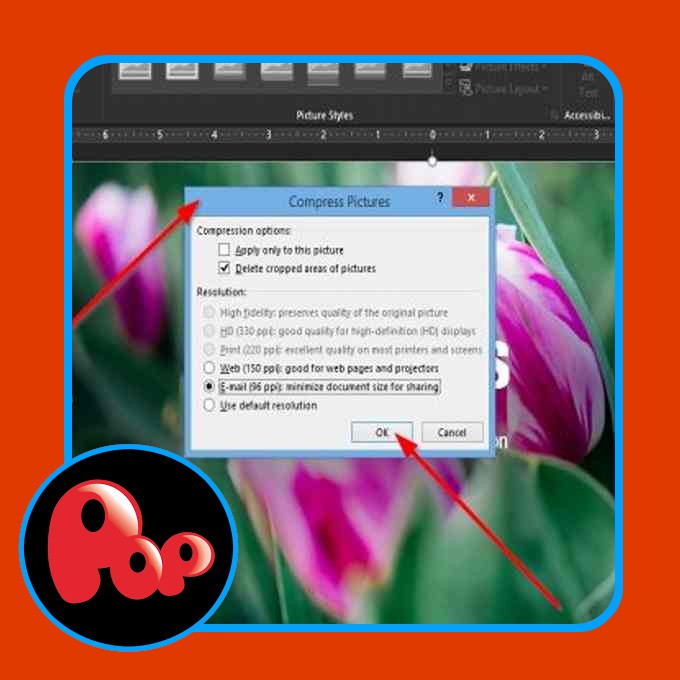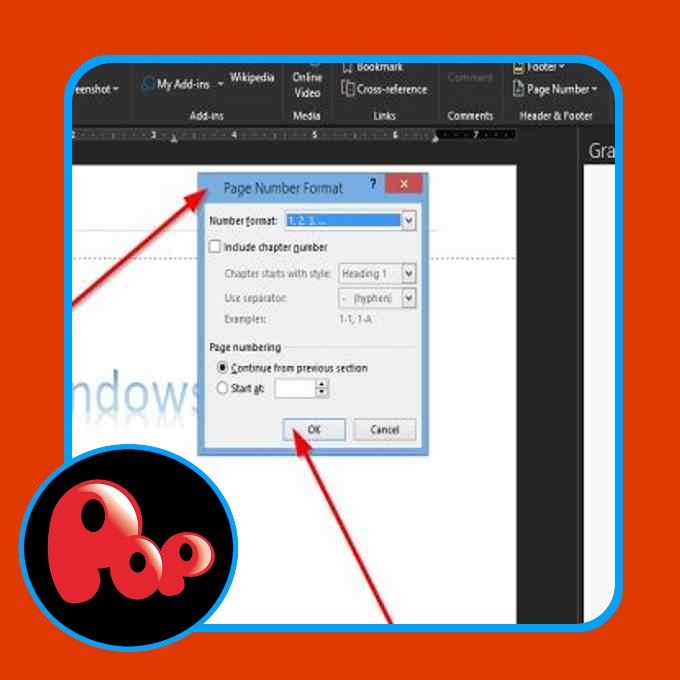The more you add information to your PowerPoint, the more it increases, mainly when your presentation consists of videos, audio, and images. Due to the increased file size when opening a presentation, it might take longer to open. The other issue of a large file presentation is sending the presentation file by email; it will not be able to email, although you can save your presentation file to OneDrive or GoogleDrive and then share a link. If you want to send the PowerPoint presentation file to someone through an email, you can compress the PowerPoint presentation.
The process to reduce the file size of one or more files called compression.
Compress all images in a PowerPoint presentation
In this tutorial, we want to reduce the file size. The first procedure we will take is to compress all the images.
Open a PowerPoint presentation.
Click on any of the images on the slide.
A Picture Format tab will appear on the menu bar; click it.
On the Picture Format tab, click Compress Pictures in the Adjust group.
A Compress Picture dialog box will appear.
Inside the dialog box, you will two Compress Options: Apply only to this picture and Delete cropped areas of pictures.
Remove the stick inside the check box of the Compress Option Apply only to this picture.
In the Resolution section within the dialog box, click the check box for E-Mail (96 ppi): minimize document size for sharing.
Then click OK.
Link videos to PowerPoint presentations
If we have a large video file, it is mainly why the PowerPoint presentation file is large.
To fix this issue, we have to use a link to the video in the presentation.
Delete the video in the presentation.
Click the Insert tab and click the Video button in the Media group.
In the drop-down list, click This Device.
An Insert Video dialog box will open.
Inside the dialog box, select the video file, click the Insert list box, and select Link to File.
Now we are going to insert the URL for the video.
A URL should be inserted because when you email the presentation, the video will not show. After all, it is on your PC, but if you have a YouTube channel, you can upload the video to it and provide a link so that the person can see the video.
You do not have to upload the video publicly; you should upload it privately.
On the Insert tab, click the Video button in the Media group.
In the drop-down list, click Online Video.
A dialog box will appear for you to enter the URL.
Enter the URL, for instance, the video posted on your YouTube channel.
Click insert.
Save the presentation file as a new file from the original.
Check the file size for the PowerPoint presentation to see if the size is reduced.
We hope this tutorial helps you understand how to compress a PowerPoint file size; if you have questions about the tutorial, let us know in the comments.