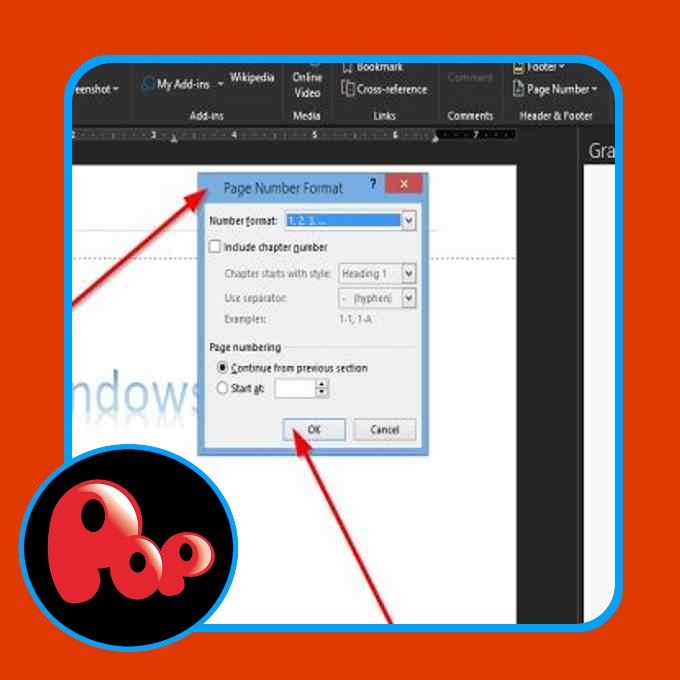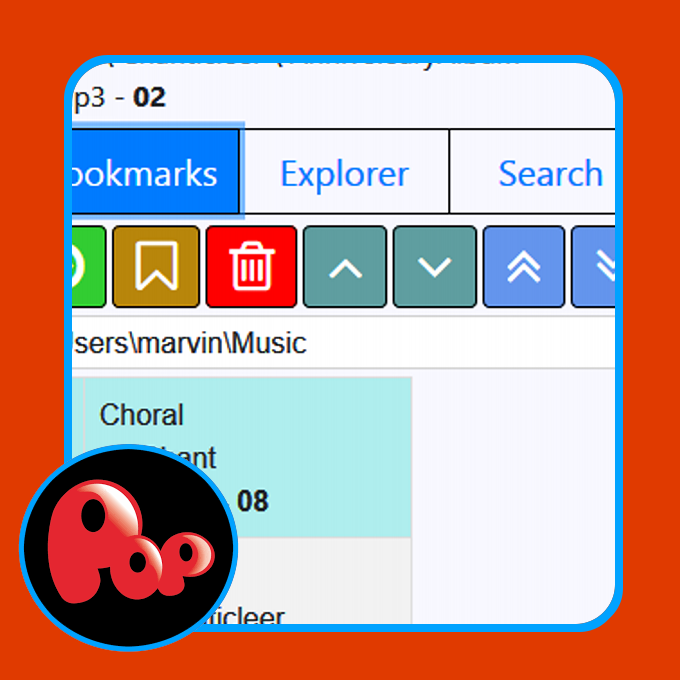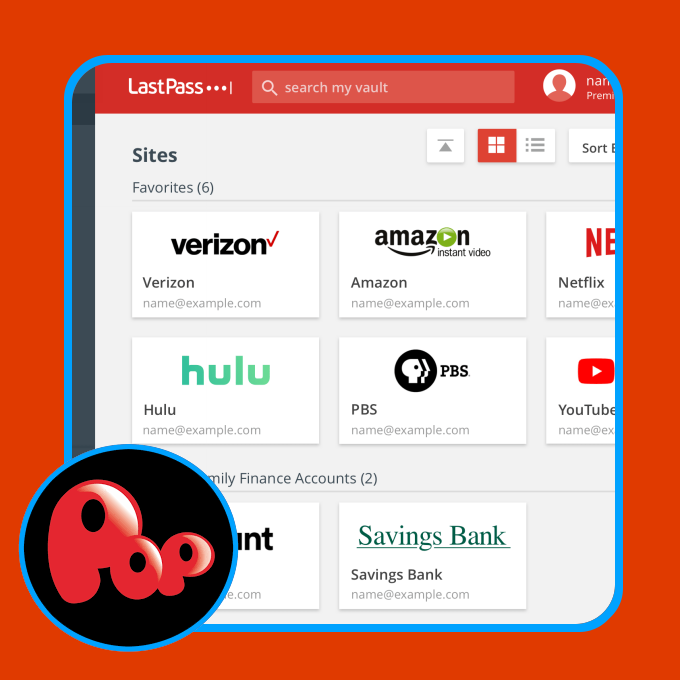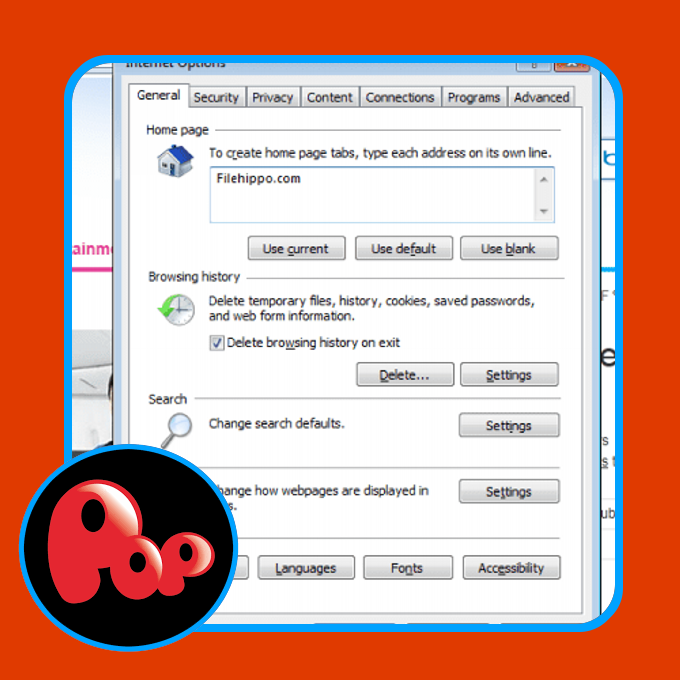Writing an essay and need to discover a bit extra data so as to add to it with out having to go to a browser? There’s a function known as Researcher that permits customers to analysis subjects, discover dependable sources and add content material with citations inside Microsoft Phrase. The Researcher instrument is powered by Bing and has a search instrument to seek for what you need.
Easy methods to use Researcher in Microsoft Phrase
Observe the steps beneath to make use of Researcher in Microsoft Phrase to analysis for Papers and Essays:
- Launch Microsoft Phrase
- Click on References and choose Researcher within the Analysis group
- A Analysis pane will seem on the fitting
- Sort a time period into the search engine
- Press Enter
- Look ahead to sources to load
- Select a subject within the outcome pane
- Spotlight the textual content within the outcome pane and choose any one of many following: Add or Add and Cite
- A pop-up will seem asking to replace your Bibliography; choose Replace to robotically create a bibliography or replace an current one.
- Now, edit your citations; choose Edit Citations from the drop-down menu.
Launch Microsoft Phrase.
Click on References and click on Researcher within the Analysis group.
A Analysis pane will seem on the fitting.
Sort a time period into the search engine.
Press Enter.
Now we’re on the outcome pane. The outcome pane has three sections: Related subjects, Prime sources, and a search bar.
You possibly can click on Extra Subjects below the Related Subjects part to lookup extra related data in regards to the time period you need to analysis.
There’s a plus signal on all the outcomes on the outcome pane. The plus signal allows the person so as to add a subject as a heading or add a supply as a quotation.
In case you click on a plus signal for a outcome below Related Subjects, Phrase will add the subject as a heading in your doc together with a remark.
In case you click on the plus signal below the part Prime sources, it’ll add a supply as a quotation in your doc. A pop-up will seem asking to create a bibliography; you possibly can select if you wish to create one or not.
In case you select to create a Bibliography, the Bibliography will seem within the doc.
In case you select so as to add one other supply as a quotation and your doc has a Bibliography, the pop-up will ask to replace the Bibliography.
Beneath the Prime sources part, you’ll find three classes that you would be able to choose to seek for data; these are All, journals, and web sites.
If you choose a outcome and need to add a few of the data from that web site, spotlight the textual content and choose Add and Cite or Add.
The Add and Cite choice allows the person so as to add each the textual content and a supply as a quotation.
After inserting the textual content and quotation into the doc, you possibly can edit the quotation by clicking the Quotation, then click on the drop-down button and click on Edit Quotation; the quotation menu additionally consists of Edit Supply, Convert Quotation to static supply, and Replace Citations and bibliography.
The Add choice provides solely the textual content into the doc.
In case you click on Discover sources on the high of the left nook of the panel, it’ll take you again to the Analysis pane and show a listing of phrases that folks seek for usually.
How do I present the Analysis pane in Phrase?
To open the Analysis Pane in Phrase, You’ll have to click on the Analysis button out there, the place it’ll seem on the fitting of the window with a search bar to seek for individuals, occasions, ideas, and locations.
How do you employ Researcher in Phrase?
There may be not that a lot distinction in utilizing Researcher in Phrase from Phrase 365; they observe the identical process, the distinction is that the Researcher icon has modified and the photograph gallery is lacking; the Phrase Researcher Icon appears like a citation mark, whereas the 365 Researcher icon resembles a guide. On this tutorial, we have now defined use Researcher in Microsoft Phrase 365.
We hope this tutorial helps you perceive use Researcher in Microsoft Phrase; you probably have questions in regards to the tutorial, tell us within the feedback.