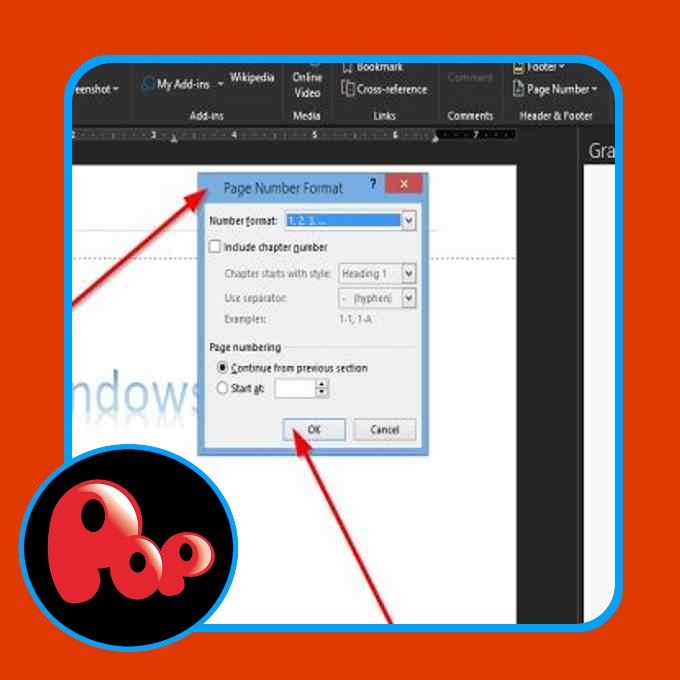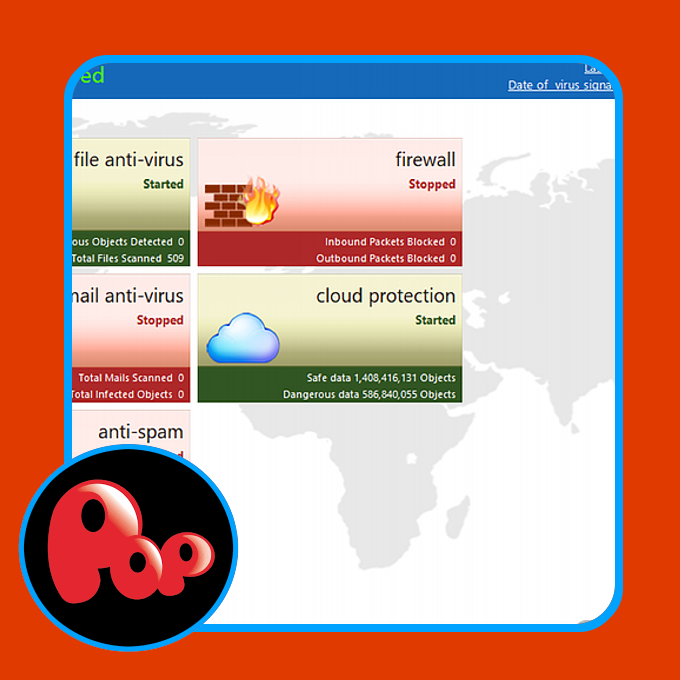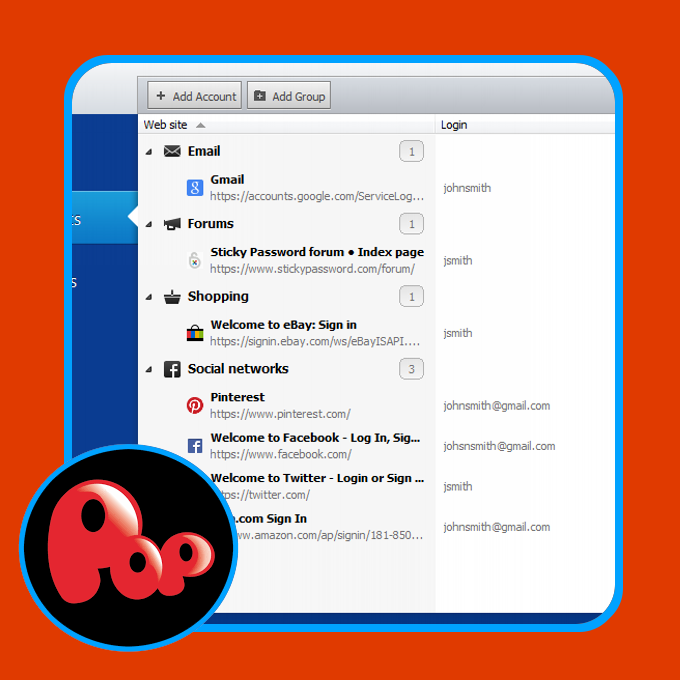Issues regarding PowerPoint is rarely talked about, but that doesn’t mean the program is free from issues. Earlier this year, a few users fell into a particular problem where PowerPoint is concerned – Copy Paste was not working. The issue raised its ugly head after an update.
Copy Paste not working in PowerPoint
Something went wrong that might make PowerPoint unstable
Apparently, users come across the following error whenever they attempt to post data from Excel to PowerPoint.
We’re sorry, something went wrong that might make PowerPoint unstable. Please save your presentations and restart PowerPoint.
So, the question is, how does one get around PowerPoint acting up? Don’t worry, there are a few ways to get things under control, and we’re going to talk about a few of them right now. If using the right-click does not help, try using Ctrl+C and Ctrl+V and see if it does. If not, read on.
1] Restore system to an earlier time
Click on the Windows 10 Start button, then type control panel. You won’t see a search box, but as soon as you commence typing, the box will show up. The next step is to click on Control Panel via the search results. After that, search for Recovery via the Control Panel, the move on to Recovery > Open System Restore > Next.
Here you’ll be asked to select the restore point. There might be one or multiples; just choose the one that is of the earlier date. Finally, select Next, then click on Finish and that’s it.
Wait until your computer restarts and check if PowerPoint is back to its normal self again.
2] Repair Microsoft Office
If that doesn’t work, then chances are, Microsoft Office is broken in more ways that one. Repairing Office is the best option if you’re not interested in reinstalling the entire software.
To repair Microsoft Office, simply click on the Windows Key + I to launch the Settings app. Select the option that says Apps & Features, then scroll through the list of apps until you’ve come across Microsoft Office.
Click on it, then choose Modify. From here, you should now see Quick Repair and Online Repair. Select the first option, then click on the Repair button and wait for the magic to do its thing.
3] Disable add-ins
One reason copy paste might not be working could be due to the installed add-ins. You’ll have to remove all of them then try again. Fire up PowerPoint in regular mode, and navigate to File > Options > Add-Ins. Below of the dialog box, be sure to change the Manage drop-down option to COM add-ins and select Go.
Finally, clear the check box for all enabled COM add-ins, then click on OK. Restart the software and try the copy-paste action once more.
4] Start PowerPoint in Safe Mode
This is a temporary fix! If you’re not interested in going through all the hard work with the above options, then how about launching PowerPoint in safe mode and work from there until the time presents itself to perform a permanent fix?
To bring PowerPoint into safe mode, first, you must close all instances of the software, then right-click the Windows 10 Start button, and select Run. When the Run box appears, type powerpoint /safe, then click OK.
Read next: Troubleshoot PowerPoint is not responding, freezing or hanging problems.